스마트폰을 사용하다 보면 지인들에게 스마트폰의 특정 기능을 사용하는 방법에 대해 설명할 때가 있습니다. 이때 본인이 스마트폰을 작동시키는 방법을 화면 녹화를 통해 알려줄 수 있다면 얼마나 편리할까 과거에 생각했던 적이 있습니다. 그 기능이 갤럭시의 화면 녹화 기능입니다.
화면 녹화는 현재의 스마트폰 화면을 움직임까지 그대로 녹화하는 동시에 스마트폰의 소리까지도 녹음하는 기능입니다. 게다가 외부의 소리까지도 함께 녹음할지 여부도 사용자가 정할 수 있습니다. 제 경우에는 부모님께 갤럭시의 어떤 기능이나 특정 어플에서 어떤 기능을 쓰는 방법에 대해 설명드릴 때 자주 사용하곤 합니다.
갤럭시의 화면 녹화 기능을 사용할 수 있는 방법에 대해 알아보도록 하겠습니다.
- 스마트폰 화면 상단에서 쓸어내리면 나타나는 알림바의 빠른 메뉴
- 한번 더 쓸어내리면 나타나는 화면 녹화 버튼 클릭
- 화면 녹화 설정 후 녹화 시작 선택
- 소리 설정안함 / 미디어 / 미디어 및 마이크 중 선택
- 누른 위치 표시 여부 선택

화면 녹화에 대한 세부 설정을 하는 방법은 다음과 같습니다.
설정 > 유용한 기능 > 화면 캡처 및 화면 녹화
화면 캡처 및 화면 녹화에서는 제목과 같이 화면 캡처와 화면 녹화와 관련된 세부 설정을 할 수 있습니다. 그중 화면 녹화와 관련된 항목들을 살펴보겠습니다.
- 소리 (설정 안함 / 미디어 / 미디어 및 마이크)
- 동영상 화질 (높음 1080p / 중간 720p / 낮음 480p)
- 셀프동영상 크기
- 누른 위치 표시
- 화면 녹화 저장 위치
여기서 소리는 미디어는 휴대폰에서 나는 소리이고, 마이크는 사용자의 목소리와 같은 외부의 소리입니다. 셀프동영상 크기는, 화면 녹화 시 아래의 빠른 메뉴가 나타나는데, 그중에서 빨간색 동그라미 표시를 한 버튼을 누르게 되면 전면카메라가 함께 녹화되게 됩니다. 전면카메라 녹화화면은 작은 동그라미로 표시가 되는데, 그 크기를 설정하는 것입니다.
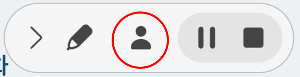
화면 녹화 저장 위치는 기본적으로는 디바이스 내장 저장공간에서 DCIM 폴더 → Screenshots 폴더에 저장되도록 설정되어 있습니다. 이것을 원하는 곳으로 바꿔서 저장 위치를 바꿀 수 있습니다.
'생각나는대로' 카테고리의 다른 글
| 이문 아이파크자이 (이문3구역 재개발) 입지, 분양일정, 분양가 (0) | 2023.10.25 |
|---|---|
| 심폐소생술(CPR)을 이용해 응급처치 하는 방법 / 심폐소생술 골든타임 (1) | 2023.10.24 |
| 치과의사가 추천하는 스케일링과 잇몸치료 / 스케일링 후 시림현상 / 스케일링 후 치아 벌어짐 현상 (0) | 2023.10.23 |
| 휴대폰 속도 빠르게 하는 방법 (휴대폰 최적화 / 디바이스 최적화 / RAM Plus, 갤럭시 안드로이드) (1) | 2023.10.22 |
| 느려진 컴퓨터 속도 향상시키는 방법 (컴퓨터 최적화) (0) | 2023.10.21 |


댓글